You are looking : INFORMATION Introduction to Unreal Engine 4 READ NOW
Link article : INFORMATION Introduction to Unreal Engine 4 READ NOW
Article 3D Game, Article basics, Article blueprints, Article Engine, Article Game, Article game creation, Article game design, Article games, Article gaming, Article Interface, Article Introduction, Article Project, Article UE4, Article UI, Article Unreal, Article Unreal Engine, Article Unreal Engine 4, Article User Interface,
INFORMATION Introduction to Unreal Engine 4 READ NOW
In this tutorial I am going to give you a basic run down of the the user interface in Unreal Engine 4. After reading this tutorial you will be able to start your own Unreal Engine 4 project and know your way around the interface you are given to create a game.
Getting started
Create an account with unreal engine. Sign in. |
| Sign in screen. |
When you sign in, you see the menu screen.
 |
| Menu screen. |
From the Marketplace, you can download different free useful packages including characters. From there you can add these to your project.
 |
| Marketplace. |
All downloaded packages can be found in the library.
 |
| Launch button and Library location. |
First time you launch the engine, you will see the unreal engine project browser.
 |
| Unreal project browser. |
From here, you can create a new project or go on to the Marketplace and load an existing project. When creating a new project, there are a variety of different genres and also a choice of project type’s, blueprint or code.
 |
| New project. |
 |
| Blueprint and C++ options. |
When making settings, we recommend the following.
 |
| Recommend setting. |
You then choose an appropriate location to save it and you give it a project name.
 |
| Choose location to save your project and name it. |
Note: when naming, do not use spaces, use an underscore. Then you save and click CREATE PROJECT.
 |
| Create project. |
User Interface
Main menu bar
 |
| Menu bar location |
 |
| Menu bar zoomed in. |
Pretty much any menu bar you see in computer applications, file menu, edit menu, window menu and the help menu.
File - Here you can save what you are working on, create new projects, import and export.
Edit – You can find the standard Undo, redo, cut, copy, paste. Also here you can find editor preference and your project settings.
Window – This is where you can show and hide parts of the interface that are not shown by default
Help – Direct link to the documentation, link to initial tutorials to help get you started
Edit – You can find the standard Undo, redo, cut, copy, paste. Also here you can find editor preference and your project settings.
Window – This is where you can show and hide parts of the interface that are not shown by default
Help – Direct link to the documentation, link to initial tutorials to help get you started
On your view port here are meshes already in place because you chose to include starter content. These meshes are not permanent and can be edited, as shown in a later tutorial.
 |
| 3D viewport. |
Mode panel
Mode panel, this allows us to change the mode the editor is currently in. You can select modes place mode, landscape, paint, foliage and geometry editing mode. |
| Mode panel. |
 |
| Modes - Zoomed in. |
Content Browser
Allow you access to any exterior generated content and special content like materials and blueprints you may have created.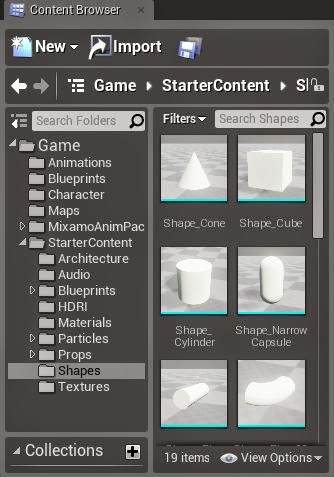 |
| Content browser. |
Scene Outliner
The scene outliner panel, shows everything that is in your level at that time. Main use is to see all the objects in your screen and select them. |
| Scene outliner. |
It has some other functionality like here you can select, edit, parent together, hide and delete objects/actors.
Details panel
The details panel shows all editing details on a selected item. |
| Details panel. |
Tool bar
 |
| Tool bar. |
Quick and easy one click access to common tasks that you will be performing
you have your save button (but generally you can just hit ctrl+s), content to open the content browser if you don’t already have one opened. Marketplace. Your settings, control various things that you can show and hide inside of your view port and overall environment.
When editing, make sure you save your work frequently and build when progress is made.
you have your save button (but generally you can just hit ctrl+s), content to open the content browser if you don’t already have one opened. Marketplace. Your settings, control various things that you can show and hide inside of your view port and overall environment.
When editing, make sure you save your work frequently and build when progress is made.
When you press the play button a character will appear, this gives you a good idea of how your level will look and function.
 |
| Character on screen. |
To escape play mode press eject. The short cut for this on your keyboard is ESC.
Viewport navigation
Mouse navigation
If you drag with the left click, to go forward you drag up and to go backwards you drag down. Move the mouse left to right while still holding down the left of the mouse to look left and right. Right click is just looking around, you can look left, right, up and down by dragging the mouse up, down, left and right. If you click the mouse wheel you can track the camera in all directions by sliding up and down, left and right. Click the left and right of the mouse at the same time does the same thing.You can change the speed of the camera in the upper right corner of the viewport.
 |
| Camera speed options. |
 |
| Camera speed option zoomed in. |
WSAD keys
While holding down the right side of the mouse:W – To fly forwards
S – To fly backwards
A – Straight left
D – Straight right
E – Straight up into the air
Q - Down
C – zoom camera in
Z – zoom camera out
Note: as soon as you release the right mouse it snaps back to where you were
MIYA style navigation
Hold down alt to use this style of navigation.Alt+left mouse click is going to tumble the view around.
To change pivot of the tumble you can select any object in your scene and hit “f” on your keyboard.
Now when you hold down alt and drag with the left mouse you are tumbling around the object.
alt+right mouse to dolly the camera
When duplicating an object hold down the alt+click the direction you want to go in on the anchor + hold down shift.
You can also look at your level through different viewpoints. You can find the option to change views in the top left hand corner of your 3D viewport.
 |
| Viewpoint section location. |
 |
| Viewpoint selection zoomed in. |
In the dropdown, there are a variety of different views including perspective, top, side, and front.
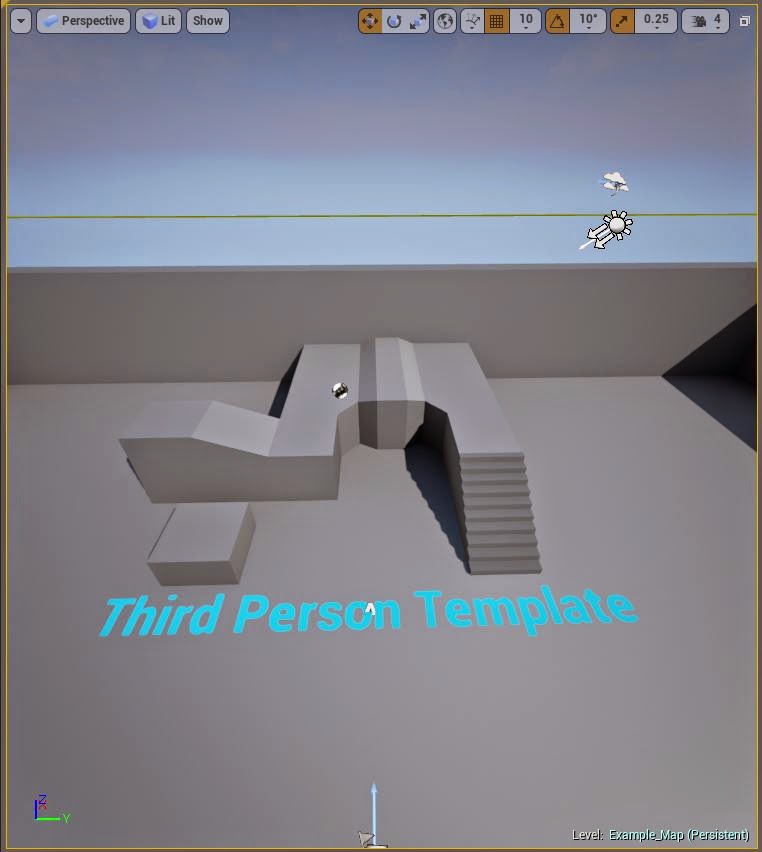 |
| Perspective. |
 |
| Top. |
 |
| Side. |
 |
| Front. |
So information about INFORMATION Introduction to Unreal Engine 4 READ NOW
Such articles that discuss INFORMATION Introduction to Unreal Engine 4 READ NOW, may be useful to you in finding the inspiration to build houses.
You are reading arikel entitled INFORMATION Introduction to Unreal Engine 4 READ NOW and link this article you can save http://homedesignminimalist1.blogspot.com/2015/03/information-introduction-to-unreal.html Hopefully information about this is helpful for you.
Tag : 3D Game, basics, blueprints, Engine, Game, game creation, game design, games, gaming, Interface, Introduction, Project, UE4, UI, Unreal, Unreal Engine, Unreal Engine 4, User Interface,

0 Response to "INFORMATION Introduction to Unreal Engine 4 READ NOW"
Posting Komentar